For this week’s Two Minute Tuesday tutorial, we’re looking at ways to speed up your basic field searches by configuring your Basic Search form and results layouts.
If you have any comments or suggestions for something we can explain in about two minutes, send an email to twominutetuesday@mainsequence.net
Welcome to another Two Minute Tuesday, Main Sequence’s series of short videos with tips, tricks, and tutorials to help make you a more powerful PCRecruiter user.
We’re going to revisit the topic of screen customization this week, and check out how you can adjust your main search form and search results. Every user in the database can have their own personalized customizations, or the system admin can copy one user’s settings to others for consistency.
The simple name, company, and position search forms all include three fields that can be combined, plus a keyword search box. By default, all three dropdowns contain all of the possible fields for the record type you’re working with. You can quickly get to any field you want by typing the field name into the dropdown, but you can speed up your process by cutting out any fields you would never expect to search.
To do this, we go into the Customize screen in the action menu. In the ‘Searching’ section, we’ll see a column containing all of the available fields on the left, and a column for our selected fields on the right. Since we’ve never configured this screen before, the right side is empty. We can drag the fields from one column to another, or use the plus and minus icons, and drag them up and down into any order we want. After we click save, the three dropdowns will contain only those fields that we placed in the right column. Our pared-down set of fields applies to the dropdowns on the Advanced Search as well.
If you want to set a default group of search options, just select the fields you want, check the “Save as Default” box, and then click “Search” to save your choices. You can also use this method to pre-fill any of the three values. For example, if I usually want to search only my Available jobs, I can set “Status (Dropdown)” as a search field and set it to “Available/Open”. Now I’ve saved not only the field, but the search term as part of my default.
The same Customize popup allows you to control which columns you’ll see in your search results. Clicking the ‘Results Page’ sidebar item brings up this list, in which we can change the order of the fields, click on them to delete them from our results screens, or click the menu icon at the right to set a default width for the column.
At the right are the default options for a primary and secondary sort order for the results. Most of the time you’ll just sort by one field – such as descending order by Last Activity, or alphabetically ascending by Last Name, but you may want to have a secondary sort if you wanted to group results by state, and then by zip codes within each state.
We can also change the default number of rows per page, and hide any items in the ‘Action’ pulldown on our results that we don’t want to see. Keep in mind that adding more columns and more rows can cause your search results to load more slowly. But you can always come back into this screen and make adjustments at any time!
For more Two Minute Tuesdays, subscribe to this YouTube channel and watch our social networks or your PCR login screen. If you have any suggestions for future episodes, send an email to twominutetuesday@mainsequence.net.

“X-ray search” has been a secret super-power to sourcing heroes for a while now. However, some recent changes have made it more challenging to use effectively. Today, let’s discuss what X-ray search is and what seems to be happening to it.
Read more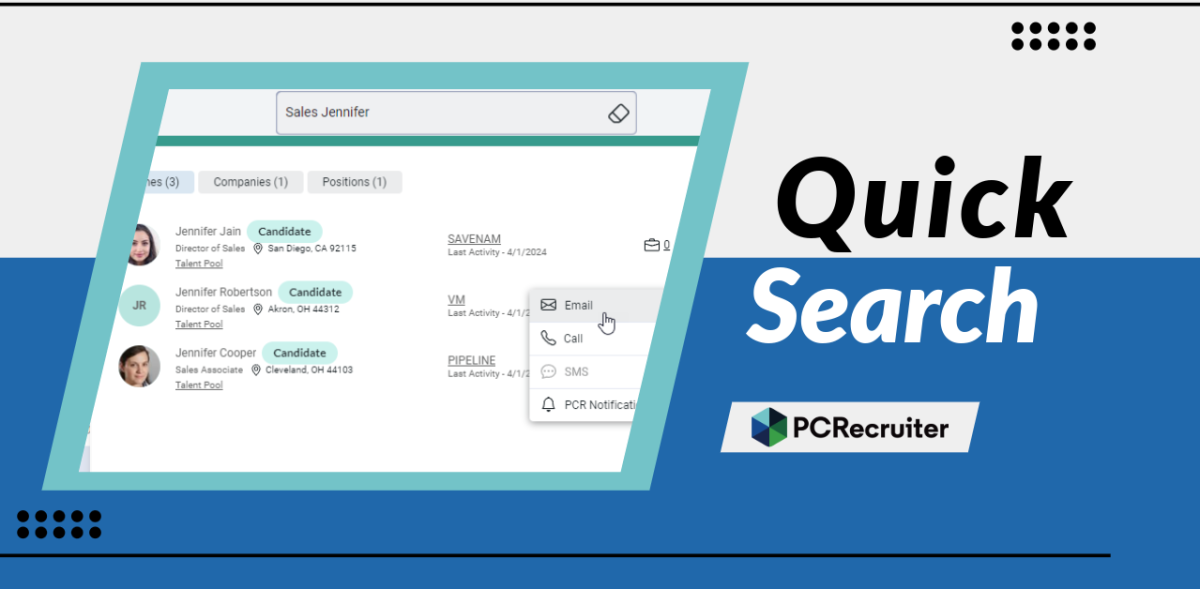
The PCRecruiter system has been updated today, and the most noticeable change you’ll find is the replacement of our ‘Quick Find’ feature with a new ‘Quick Search’. This search box appears in the upper right hand corner of the PCR screen.
Read more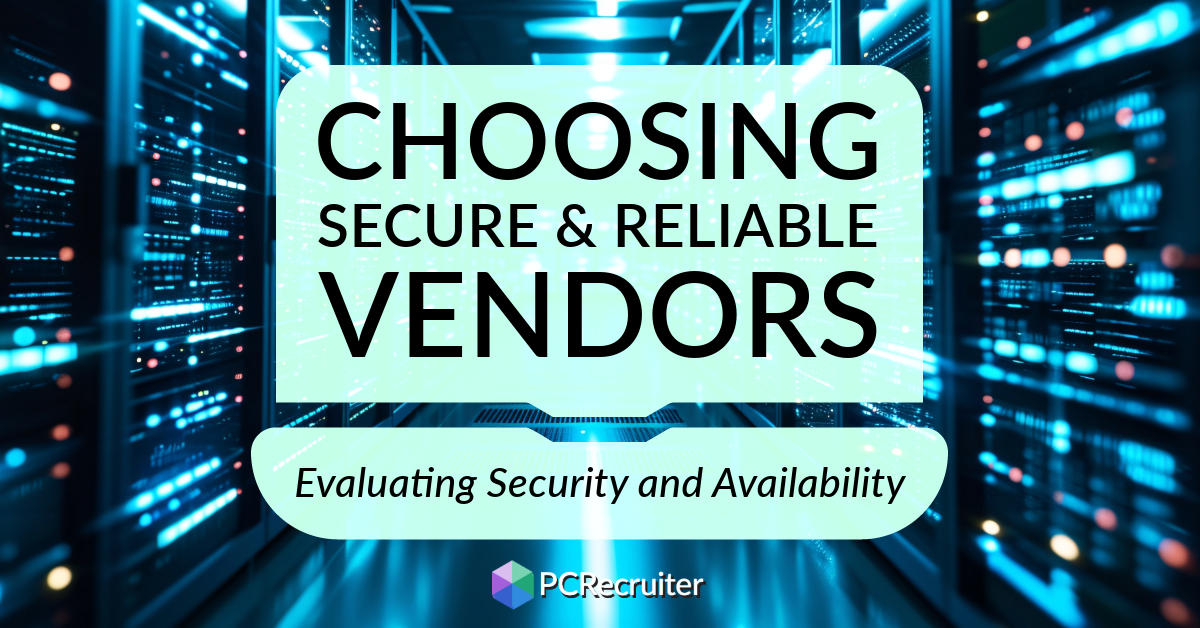
When choosing a database or other data processing vendor, safeguarding your organization’s information and experiencing consistent application uptime are fundamental, but making informed decisions can be challenging.
Read moreFind out more about who we and what we do.