In this week’s Two Minute Tuesday video, we’re looking at the ‘Plan’ feature in the Rollup lists, which combines the Rollup and Schedule into a valuable tool for tracking your phone call lists for sourcing and business development.
If you have any comments or suggestions for something we can explain in about two minutes, send an email to twominutetuesday@mainsequence.net
Video Transcript
It’s time for another Two Minute Tuesday, Main Sequence’s series of short videos with tips, tricks, and tutorials to help make you a more powerful PCRecruiter user.
One of the primary uses of Rollup Lists in PCR is to keep track of your calling plans. In this week’s video, we’re going to look at the Plan feature, which helps you to keep track of who you’re planning to call each day, who you reached, and who you didn’t, by placing some or all of a list on your Schedule.
Every Plan starts with a Rollup list of contacts. We’ve talked about Rollups in an earlier Two Minute Tuesday. To use the Plan, we need to properly configure the Stages on our Rollups. The ‘Configure’ option is in the Action menu at the upper right corner. We’re going to work with the Stage Setup tab.
There are nineteen configurable Stages in Rollups, which you can use to track a variety of selection and ranking tasks. We’ll discuss this screen in more depth in a future video, but the key item for this process is the ‘Merge Plan’ column, which includes a simple Yes or No dropdown for each Stage. We want to set this to “Yes” for any Stage that requires future action – such as leaving a voicemail, or if the contact wasn’t able to chat when we reached them. Stages that are dead-ends, such as wrong numbers or lack of interest, can be left at the “No” setting.
Now that we’ve got that set, let’s walk through using the Plan. Here’s a list of Developers in Chicago that I plan to call. There are 400 people on this list, and I want to try to reach 20 of them each day. Let’s see how the Plan feature can help.
First, we’ll select the current page, which contains 20 contacts. Now we’re going to use the ‘Plan’ option in the Action menu. Here, we’ll select the date and a chunk of time in which we plan to try and reach these contacts. We can add notes about the project, a reminder alarm, and so on, before saving. If we click ‘Schedule’ and view the desired date, we’ll find our Plan holding the selected time slot.
When it’s time to execute the Plan, we’ll click ‘Open Plan’. We are now looking at the first selected subset of our Chicago Developers Rollup. It’s the same Rollup List, and all of the records remain on the list, but this Plan view is filtered to show only this Plan’s selected contacts. As we make the calls, we use our configured Stages to record the outcomes.
When we’ve contacted everyone, or when we’ve reached the end of the time we’d allotted, we select ‘Merge Plan’ from the Action menu. Now we will see our Chicago Developers Rollup List, minus anyone who has been given a Stage with a “No” merge setting. Now, we can select a group of results from this filtered view and create a fresh Plan to schedule more calls.
For more Two Minute Tuesdays, subscribe to this YouTube channel, follow us on Facebook, LinkedIn, or Twitter, join the PCRecruiter LinkedIn users group, and watch our blog posts on your PCR login screen. If you have any topics or suggestions for future Two Minute Tuesdays, send an email to twominutetuesday@mainsequence.net.

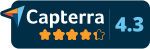
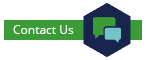
Recent Comments