Today’s video is about saving your commonly used search queries so that you can open, modify, and re-use them at any time. Saved search queries can save you a great deal of time vs. re-creating complex advanced searches all the time.
If you have any comments or suggestions for something we can explain in about two minutes, send an email to twominutetuesday@mainsequence.net
Video Transcript
It’s time once more for Two Minute Tuesday, Main Sequence’s series of short videos with tips, tricks, and tutorials to help make you a more powerful PCRecruiter user.
In a previous episode, we talked about saving links to commonly used searches on your MyPCR screen for easy access. That’s great for general searches that you run all the time, but if you need to adjust the criteria for different purposes, the better method is to save the search query in the advanced search window as a starting point for repeated use. Let’s see how that works.
Let’s say we regularly source candidates who live near a major city in Ohio, speak Spanish, and have a cell phone number on file. We could run that search and save the results on a Rollup to search within, but we’d need to remember to add any future candidates who fit that profile to the list on a regular basis or we might miss someone. Instead, we’ll build and save that query.
We’ll go to Name in the main menu, and then select the Advanced search option.
First, let’s build our location search. We’ll select Zipcode radius, click the target icon, enter the city and a radius, and click search. Then we accept the list of zipcodes. We can repeat the same process for the other major cities in Ohio until we have all the ones we want. Now we set them all to “OR” matching, because we need records that contain any of these zipcodes, not records that contain all of them.
Now we add the Language criteria. In this database, we’ve got a custom Name field called Language. We’ll choose ‘Custom Fields’ from the first menu, and then select the ‘Language’ field. We’ll set the operator dropdown to ‘Equal’ for an exact match, and then use the popup to select ‘Spanish’ from the list of available values in the database for that field. Now we click ‘Add’ to lock in that criteria. Notice that the dropdown here is set to ‘End Group / And’ so that all of the Zipcode “OR” searches are grouped together, with the Language as a must-have criteria afterward.
Finally, want to make sure these folks have a cell phone number on file, so we’ll leave the first dropdown set to ‘Predefined Fields’ and then choose the ‘Cell Phone’ field. For the operator dropdown, we want to pick ‘is not empty’. Then we click ‘Add’ again.
Now, rather than running the search, we use the Save icon from the Action menu, and give this query a descriptive name so we know what it does. Keep in mind that we are saving our search criteria, not the search results, and that any queries we save are only accessible to us, and not to any other users. Now, each time we need to search Ohio candidates who speak Spanish and have a cell phone, we can go back to Advanced search and use the ‘Open’ icon from the Action menu. Then we select one of our saved searches, which pre-loads the screen with the stored query. After that we can supplement it keywords, or add and remove criteria to refine the search for the task at hand, leaving the saved version untouched and ready for next time.
For more Two Minute Tuesdays, please follow us on Facebook or Twitter, join the LinkedIn PCRecruiter Users group, subscribe to this YouTube channel, and watch our blog posts on your PCRecruiter login screen. If you have any ideas for future Two Minute Tuesdays, send an email to twominutetuesday@mainsequence.net.

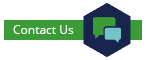
Recent Comments