Another Two Minute Tuesday video is here! This time we’re going to walk through exporting your contacts from LinkedIn as a CSV file and importing them into your PCRecruiter database with the Generic File Mapper/Importer. This is a great way to load up contacts for a new recruiting desk or when you’re getting started with a fresh database.
NOTE: This video was made in 2016 and some information may have changed. As of 2020, LinkedIn’s instructions for exporting contacts can be found here.
If you have any comments or suggestions for something we can explain in about two minutes, send an email to twominutetuesday@mainsequence.net
Video Transcript
Welcome to this week’s “Two Minute Tuesday,” Main Sequence’s weekly series of very short videos with tips, tutorials and techniques designed to help you become a more powerful PCRecruiter user in just a couple of minutes.
In this episode we’re going to walk through importing a list of contacts from LinkedIn, which can be handy when you’re just getting started with PCR or if you add a new recruiter to your office and want to load their connections into the database.
You can import them one at a time of course, and there are browser plugins that can shortcut the process, but if you want to bring all of your LinkedIn contact data into the system at once, here’s how to do it.
Under “My Network” on LinkedIn, open “Connections”. Now click this little Settings gear on the right, and under ‘Advanced Settings’ you’ll find an Export option. The default data format is a text file with comma-separated values, otherwise known as a .CSV, and that’s just what we want. Click export and fill out the Security Verification to start the download.
The data that’s included in the export will depend on your particular LinkedIn account and connections. I’ve opened my exported data in Excel and deleted all of the empty data columns to save myself some hunting in a later step.
Now, in PCR, we’ll go to the quick-add icon in the upper right, and choose Name. We want to Import a List.
Step one is to create or select a rollup list (see last week’s episode for more on those). I’m going to pick this empty list I made earlier. We can choose from a few pre-loaded data formats, but for this purpose we want the Generic Importer.
Now we browse for the CSV file. The default settings here are just fine for our purposes. After we click ‘Next’, we click in these boxes here to choose which column in the CSV should be imported into each PCRecruiter field listed on the left. My data only had names, companies, email addresses, and job titles, so I can leave the rest alone.
We click “Next” again, and specify how the system should handle any duplicates. I’m going to tell it to update any existing records in the database with the data from the CSV if the Name and Company both match exactly. If there’s no exact match, a fresh record will be made. Any contacts that have no company name at all will be imported into the default candidate pool company.
When we click “Import”, the system starts creating name and company records as appropriate for everyone in the CSV, and adds all the names to the selected Rollup so they’re easy to start working with.
As a final tip, you might want to consider having a blank database added to your PCRecruiter account for doing big imports like this. That way you can make sure the imported data all looks correct and clean before transferring the records from the empty database into your live one.
For more Two Minute Tuesdays, subscribe to this YouTube channel and watch our social networks or your PCR login screen. If you have any suggestions for future episodes, send an email to twominutetuesday@mainsequence.net.

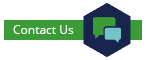
Recent Comments