In the final Two Minute Tuesday of the current ‘season,’ we’ll walk through the creation of a custom applicant tracking report. This is a great way to export data about your placements, either contract or permanent, for use in Excel or other systems.
This will be our final TMT video for a while, as we’re planning some more long-form training video content for 2017. Thanks so much for watching! If you have any comments or suggestions for something we can explain in about two minutes when we return, send an email to twominutetuesday@mainsequence.net
Video Transcript
Welcome to the final Two Minute Tuesday for 2016, Main Sequence’s series of short videos with tips, tricks, and tutorials to help make you a more powerful PCRecruiter user.
On occasion, you may want to export information about your placements, either permanent or contract, as a comma separated text file for further reporting or analysis in Excel, or for import into some other system. The most flexible method for accomplishing this task is to create a Custom Applicant Tracking Report. Let’s take a look.
First, we’ll open the ‘Reports’ area of the main menu. To configure our own custom report, we’ll go to the Action menu and select the Custom Applicant Tracking Reports tab. We don’t have any reports in this area yet, so we’ll click the ‘Add’ button at the lower right corner.
Like many other areas of PCRecruiter, this screen contains expanding and collapsing sections. It’s our first visit to this screen, so the sections are all collapsed. We’ll expand the first section, and give the report a title. We’ll call it ‘Custom Placement Report.’
We’ll skip over the Header sections for now and open up the Position Body Rows. Here, we’ll choose fields from the job and from the company or department it belongs to. For example, the position’s title, company name, positions ID, and the user it belongs to.
Next we can expand the Interview Body Rows. Remember that in PCRecruiter, the term ‘Interview Record’ refers to any of the Pipeline stages that connect a name and a job to each other. Placement records are simply a special type of Interview Record, as a placement can be thought of as the concluding step in an interview process.
In this area of the report, we’ll select the fields we want from the Name record and the Placement record, such as the first and last name, and the dates involved. If your data contains both permanent and contract placements, you’ll want to include the Interview Type as well. We can also include the EEO Source if we’ve been tracking candidate source data for these placements.
Now, if we expand the ‘Header Rows,’ we can see that PCR has already populated the headers based on our selected data, but we can edit the headings. For example, we may want to change the column headers to clarify that the Arranged Date is actually the date when the placement was made, and the Appointment Date contains the starting date for the role. The ‘Save’ button is at the bottom.
To run the report, we first need to click ‘Reports’ in the main menu to refresh the options so we can see our new custom report. Then we’ll choose Pipeline Reports from the report menu, or just search for the report by its name. We select the date range to report on, and we remove the default job status filter here, as it would limit our report to only the Available and Internal positions, which isn’t what we want for this purpose. We can use the Filter by Interview Type / Status option to pick permanent placements, contract, or both.
The ‘Print’ option in the action menu lets us preview the data, and we can use the ‘Export’ option in the action menu to download a CSV.
Two Minute Tuesday will be taking a hiatus in the new year so that we can focus on creating some more long-form video content, but we still want you to follow us on Facebook, LinkedIn, and Twitter, join the PCRecruiter LinkedIn users group, subscribe to our YouTube channel, and watch the PCR login screen and blog for all the latest.
Although we’ll be shifting off of our weekly video schedule, at least for the time being, you can definitely expect to see more videos and exciting announcements via these same channels in the very near future.
Thanks again for watching, and if you have any topics you’d like to see covered when Two Minute Tuesdays come back, send an email to TwoMinuteTuesday@mainsequence.net.

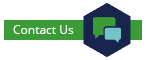
Recent Comments