Today, we’ll look at storing key links to Rollup Lists on your MyPCR screen. This can be a great way to keep a shortcut to your key records, or to monitor new records as they get added to the system or to specific lists.
If you have any comments or suggestions for something we can explain in about two minutes, send an email to twominutetuesday@mainsequence.net
Video Transcript
It’s time for Two Minute Tuesday, Main Sequence’s series of short videos with tips, tricks, and tutorials to help make you a more powerful PCRecruiter user.
In an earlier video, we talked about how to store key search queries on your MyPCR screen, which is the configurable panel for your custom stats and links. Today, we’ll look at doing the same thing with your Rollup Lists. This can be a great way to keep a shortcut to your key records, or to monitor new records as they get added to the system or to specific lists.
Let’s say one of our sourcing experts is on the task of finding Pharmacists in Fargo. We’ve gone to the Rollups area and created a list for her to place the records onto as they’re added, so that they remain neatly grouped for later searching and sorting.
Now that the list is made, we can add a link to it in the Rollup Stats panel on our MyPCR screen. We’ll go to MyPCR and then open the ‘Customize’ option from the Action menu at the upper right. We’ll be going into the Rollup Links option from the sidebar.
We can use the arrow here to select the list. The default view in this selection window will be our most recently viewed Rollups, and since we’ve just created this list, it’s right at the top. If we wanted another list, we could use the ‘Rollups’ panel from the sidebar to search for it by name. Picking a list places the system’s internal code for that Rollup into the box.
The MyPCR screen will display the list by its designated name – Pharma Fargo in this case – but we can give it an alternate description in this area. For example, “Pharmacist Sourcing, ND.”
Every list can contain Names, Companies, and Positions, so we’ll need to specify with the dropdown which of the three record types we want to pay attention to here. In this example, it’ll be Names.
The last option sets the behavior of the record count that will appear next to the link. There are two numbers you can view: “All” and “Unread.” Every record that gets added to a Rollup starts off ‘Unread,’ as indicated by the starburst icon in the Select column. As you change the Stage of the records, or click on the name links to view the records in the lower frame, those records are flagged as having been read, and the date and time when the record was viewed or Stage was changed is logged in the ‘Date Read’ column on this list. These dates are specific to the current Rollup, so any given record may be ‘Read’ in the context of one list and ‘Unread’ on another.
We’ll opt to see ‘All’ and ‘Unread’ counts for this Rollup, and we’ll save the settings.
Now, each time we view the MyPCR screen, the numbers next to the list will show how many Pharmacists are currently on the list, and how many remain unread as of right now. We can then click on the link to view the list.
For more Two Minute Tuesdays, please follow us on Facebook or Twitter, join the LinkedIn PCRecruiter Users group, subscribe to this YouTube channel, and watch our blog posts on your PCR login screen. If you have any ideas for future Two Minute Tuesdays, send an email to twominutetuesday@mainsequence.net.

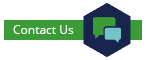
Recent Comments