If you’ve used PCRecruiter to import a resume, you know how much time its built-in contact parser can save you in completing the fields on the record. In this week’s Two Minute Tuesday, we’re going to look at three more things PCR’s parsing engine can do that you may not be aware of.
If you have any comments or suggestions for something we can explain in about two minutes, send an email to twominutetuesday@mainsequence.net
Video Transcript
Here comes another Two Minute Tuesday, Main Sequence’s series of short videos with tips, tricks, and tutorials to help make you a more powerful PCRecruiter user.
In computer terms, a parser is a program that takes some input and breaks it down into its parts for further analysis based on a set of rules. If you’ve used PCRecruiter to import a resume, you know how much time its built-in parser can save you in completing the contact fields on the name record. In this week’s Two Minute Tuesday, we’re going to look at three more things PCR’s parsing engine can do that you may not be aware of.
First up, Queueing Resumes for Parsing. If you have multiple resumes to import at once, you can save several clicks with the Add Resume Utility’s queueing feature. We’ll click the ‘quick add’ icon in the upper right and select ‘Parse From Resume’. Clicking ‘Start’ launches the familiar ‘Add Resume Utility.’ Now, rather than clicking the ‘Open’ icon to browse the computer’s drive for a resume, we’ll open up a folder on the machine that has multiple resume documents in it. Now, we highlight the ones we want – either with the mouse, or by clicking the first one and then shift-clicking on the last – and drag them to the lower area of the utility. Now we can see that there are 14 resumes in the queue. Then we can verify and complete the info on the first one, and click ‘Next’ to move right on to the next resume. When you have more than one document to import, this is much quicker than starting the process over for every file.
Now, let’s talk about the Clipboard icon. You’ll find this handy data parsing utility next to the Company Name field on Company records, and the Last Name field in Name records. This feature works in two scenarios. If we’re looking at a record that’s already saved in the system, clicking on the clipboard gives you a plain-text version of the major contact fields. This can be useful when you want to copy and paste someone’s info into an email or a document.
The feature also works when adding clients or other contacts without resumes to the database. For example, here’s the signature in an email I just received. I can copy it, go to the ‘quick add’, and choose ‘Manual Entry’. Here, clicking the clipboard icon launches a parsing popup. We just paste, and parse. Now the contact details are ready to save. The same trick works when adding a new Company record.
Lastly, let’s look at the Parsed History feature. This area is found at the bottom of the ‘History’ screen from the navigation menu on Name records, but really, you can think of it an alternate way to view the contents of a resume. When we click ‘Parsed History,’ PCRecruiter pulls the contents of the current resume on file for this person, and presents the education and work history in a convenient table. You’ll the time range for each item, and the parser’s breakdown of titles, locations, and skills deduced from the resume’s contents. Of course, the accuracy of this analysis will vary, depending on the formatting and wording of the resume, but it can be helpful for getting your bearings when you need to quickly skim a candidate’s experience.
That’s it for this edition of Two Minute Tuesday. For more, subscribe to this YouTube channel, follow us on Facebook, LinkedIn, or Twitter, join the LinkedIn PCRecruiter user group, and watch our blog posts on your PCR login screen. If you have any ideas for future Two Minute Tuesdays, send an email to twominutetuesday@mainsequence.net.

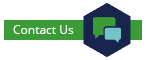
Recent Comments