In our Two Minute Tuesday video this week, we’re going to go over one possible workflow for handling the submission of a candidate to the hiring authority. We’re also touching on pipeline email templates.
If you have any comments or suggestions for something we can explain in about two minutes, send an email to twominutetuesday@mainsequence.net
Video Transcript
We’re back with another Two Minute Tuesday, Main Sequence’s series of short videos with tips, tricks, and tutorials to help make you a more powerful PCRecruiter user.
PCR’s flexibility and configurability means being able to accomplish many tasks in multiple ways, and sometimes it can be helpful to see how someone else gets a job done. Today we’re going to walk through one workflow for submitting a potential hire to a manager which you may want to try out for yourself.
Let’s say we’ve just added a new candidate to the database, and we know she’d be perfect for one of our existing openings. We want to put her into the job’s pipeline and email her info to the hiring contact.
We’ll start by typing part of the job title into the Quick Find box. Now that we’ve found our job, we can use the “Add Interview” icon here to begin logging the submittal. Remember that in PCRecruiter, an “Interview Record” is generated for every step in the process of connecting a person with a job, not just the actual person-to-person interviews. A resume submittal or an online inquiry by the candidate is often the first Interview Record in the process.
We’ll search for the candidate by name or any other field, and select them from the list. Now we get the ‘Add Interview’ screen. The “Interview Type/Status” box is already set to my Resume Submittal status because I’ve previously used the configure icon here to make that my default option. We can fill in any other details, and click “Save.” Now, we have an interview record in the pipeline for the job so that the submittal date and time are available for tracking and reporting.
Next, we can click the “Email” option at the bottom of the window to send this candidate’s details to the hiring contact. When the window pops up, our default Pipeline Email template appears. In this database, the pipeline email has been written as a personal letter to the manager. You’ll see all the relevant details have been automatically merged into the letter, which we can then hand-edit however we please before sending it.
Pipeline Emails are a special class of form letter that can be configured from the System area. When we’re creating one, the ‘Insert Fields’ option allows us to merge in practically any details from the name, the company, the job, and the interview record. The letter can be as simple or complex as you wish. The template labeled as “Default” will always come up first, but we can use the ‘Template’ button in the email screen to switch to any other template for other uses, such as emailing the details on an interview to an internal administrator, or emailing them to the candidate.
Using the sidebar, we can see that the candidate’s resume is going to be sent along with the email by default. We can add additional attachments, and even include a meeting request, before sending the email to the manager, the candidate, or even a list of contacts.
For more Two Minute Tuesdays, subscribe to this YouTube channel, follow us on Facebook, LinkedIn, or Twitter, join the LinkedIn PCRecruiter user group, and watch our blog posts on your PCR login screen. If you have any ideas for future Two Minute Tuesdays, send an email to twominutetuesday@mainsequence.net.


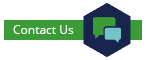
Recent Comments