When we introduced PCRecruiter 9 in late 2014, one of the coolest new enhancements was the Quick Find box. This week’s Two Minute Tuesday will show you how the Quick Find can get you to the record you want and doing what you needed to do with it in fewer clicks than a full search.
NOTE: This feature is only available on PCRecruiter.net hosted accounts.
If you have any comments or suggestions for something we can explain in about two minutes, send an email to twominutetuesday@mainsequence.net
Video Transcript
Welcome to another “Two Minute Tuesday,” Main Sequence’s series of very short videos with handy tips, helpful tutorials and hot topics related to PCRecruiter.
This week we’re going to look at the Quick Find feature, which was introduced with PCRecruiter 9, but which you might not be taking full advantage of. The Quick Find is a really handy way to get to the records you’re dealing with currently and perform a number of common tasks with them.
The Quick Find box is located in the upper right corner of your screen. To use it, you’ll just type any term into the field – this can be a name, a company, a web address, a title, a job ID… even a phone number.
For example, let’s say I’m looking for a contact of mine named Hiram Smith. I type “Smith” into the box, the system returns up to five names, five companies, and five positions that have “smith” somewhere in their major fields. In looking at these results, we can see that in some cases Smith is the last name, and in some cases it’s part of the company name. In the positions section, there’s even a job title that includes “Smith”.
Which five records appear is decided based on the last date of activity or changes to the record. That way, the “Smith” I’ve been dealing with most recently is likely to appear in these Quick Find results. And if the Smith I want isn’t in the database, there’s a ‘plus’ icon so that I can add a record on the fly.
The icons below each result give you fast access to the major functions for that record. I can send Mr. Smith an email, view his resume, create an activity or note, add an attachment, submit a profile form, look at the pipeline interview records, or add his name to a rollup. Under the company results, I can also add a new name or job to a company. And from the position results, I can open the external posting panel, email the job info to someone, add a new pipeline record, view the pipeline, or record a placement.
Clicking on any record loads it in the lower panel and closes the Quick Find results, but if I simply want to close the results section manually, I can use the small ‘x’ in the upper corner.
This new way to get to your records isn’t a replacement for the full name, company, and position search screens that PCRecruiter has always had, but if you need to find a record you’ve touched recently and do something with it in a snap, the Quick Find can be a great shortcut.
For more Two Minute Tuesdays, subscribe to this YouTube channel and watch our social networks or your PCR login screen. If you have any suggestions for future episodes, send an email to twominutetuesday@mainsequence.net.

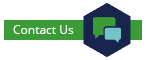
Recent Comments