It’s Tuesday, and we have a fresh Two Minute Tuesday tutorial to share! This week’s video shows you a few ways to find records by their location which you might not have tried before.
If you have any comments or suggestions for something we can explain in about two minutes, send an email to twominutetuesday@mainsequence.net
Video Transcript
Welcome to this week’s Two Minute Tuesday, Main Sequence’s series of short videos with tips, tricks, and tutorials to make you a more powerful PCRecruiter user.
This week, we’re going to look at techniques for searching your database by geographical area, and we’ll walk through a few simple searches, showing you some techniques you might not have tried.
Let’s start with phone number, since area codes can indicate where someone is located, although the portability of cell phone numbers means you’ll likely use this as a starting point and then re-filter your results. We can search the home phone, cell phone, work phone, and so on using the basic search form, but there’s also a comprehensive ‘All Phone’ option, which looks at every phone field in the record at once. To search by multiple area codes, we can use commas to separate them. For example, searching ‘All Phone’ for 416,647,437 finds everyone with a phone number near Toronto, Ontario.
We can use comma-separation with the City and State too. If we want to find people in Aurora or Naperville, we can select ‘City’ and enter ‘Aurora,Naperville.’ Now, there are a lot of cities called ‘Aurora’ and we only want results from Illinois, so we’ll add “IL” into the State search. PCR’s basic search treats these boxes as AND criteria, so it’s going to give us results with either Aurora or Naperville in the City field AND Illinois in the State field.
Similarly, using commas in the State field searches for multiple states. A search for OK,AR,LA,TX will find anyone in Oklahoma, Arkansas, Louisiana, or Texas. But there’s actually an even simpler way to do searches across multiple states or regions like these.
If you do a Google Image Search for “zip code prefixes” you’ll find maps showing how the postal codes are arranged. The states we’re looking for all have a zip code starting with 7, so rather than searching the state field for four states, we can just search for 7 in the zip code field. If we want to search in a more specific area, we can use the first two or three numbers of the zip code. For example, searching 845,856,874,813 finds people near the four-corners of Arizona, Utah, Colorado, and New Mexico, even though that area encompasses multiple cities and states.
You can also run a more accurate area search with the Zipcode Radius tool. (This feature works with postal codes from the US, UK, Canada, Australia, and Japan. Max radius 100 miles.) Let’s say we want to find anyone within 50 miles of Sioux Falls, South Dakota. We can do that from the Advanced Search screen. We’ll select Zipcode Radius from the first pulldown. Now, we click on the Radius icon to the right of the field. I don’t know the zip code off hand, so I’ll select City, and begin typing. We pick the desired city from the list, set the radius to 50, and click ‘Search’. PCRecruiter returns all of the zip codes within the chosen radius, and we can click ‘Accept’ to add them to the Advanced Search. In the search results, the City column will indicate roughly how far the listed City is from the radius’s center.
For more Two Minute Tuesdays, subscribe to this YouTube channel and watch our social networks or your PCR login screen. If you have any suggestions for future episodes, send an email to twominutetuesday@mainsequence.net.

 We were very pleased to learn that
We were very pleased to learn that 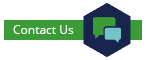
Recent Comments